Programming a Microcontroller
Microcontrollers and humans communicate through the medium of the programming language called Assembly language. The word Assembler itself does not have any deeper meaning, it corresponds to the names of other languages such as English or French. More precisely, assembly language is only a passing solution. In order that the microcontroller can understand a program written in assembly language, it must be compiled into a language of zeros and ones. Assembly language and Assembler do not have the same meaning. The first one refers to the set of rules used for writing program for the microcontroller, while the later refers to a program on a personal computer used to translate assembly language statements into the language of zeros and ones. A compiled program is also called Machine Code. A "Program" is a data file stored on a computer hard disc (or in memory of the microcontroller, if loaded) and written according to the rules of assembly or some other programming language. Assembly language is understandable for humans because it consists of meaningful words and symbols of the alphabet. Let us take, for example the command "RETURN" which is, as its name indicates, used to return the microcontroller from a subroutine. In machine code, the same command is represented by a 14-bit array of zeros and ones understandable by the microcontroller. All assembly language commands are similarly compiled into the corresponding array of zeros and ones. A data file used for storing compiled program is called an "executive file", i.e. "HEX data file". The name comes from the hexadecimal presentation of a data file and has a suffix of "hex" as well, for example "probe.hex". After has been generated, the data file is loaded into the microcontroller using a programmer. Assembly language programs may be written in any program for text processing (editor) able to create ASCII data files on a hard disc or in a specialized work environment such as MPLAB described later.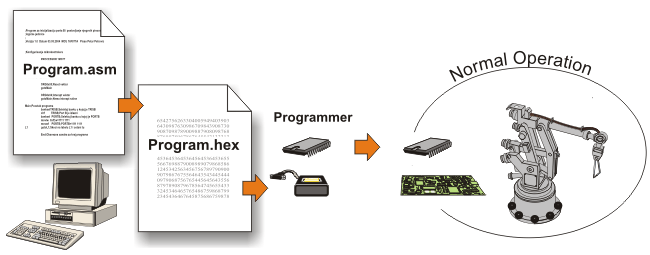
ELEMENTS OF ASSEMBLY LANGUAGE
A program written in assembly language consists of several elements being differently interpreted while compiling the program into an executable data file. The use of these elements requires strict rules and it is necessary to pay special attention to them during program writing in order to avoid errors.ASSEMBLY LANGUAGE SYNTAX
As mentioned, it is necessary to observe some specific rules in order to enable the process of compiling into executive HEX code to run without errors. Compulsory rules explaining how sequences of expressions are put together to form the statements that make up an assembly language program are called syntax. There are only several of them:- Every program line may consist of a maximum of 255 characters;
- Every program line that is to be compiled must start with a symbol, label, mnemonics or directive;
- Text following the mark ";" in a program line represents a comment which is ignored by the assembler (not compiled); and
- All the elements of one program line (labels, instructions etc.) must be separated by at least one space character. For the sake of better clearness, a push-button TAB is commonly used instead of it, so that it is easy to delimit columns with labels, directives etc. in a program.
LABELS
A label represents a textual version of some address in ROM or RAM memory. Each label has to start in the first column with a letter of alphabet or "_" and may consist of maximum of 32 characters. Besides, it is easily used:- It is sufficient to enter the name of a label instead of a 16-bit address in instruction which calls some subroutine or a jump. The label with the same name should also be written at the beginning of a program line in which a subroutine starts or where a jump should be executed. As a general rule, labels have easily recognizable names.
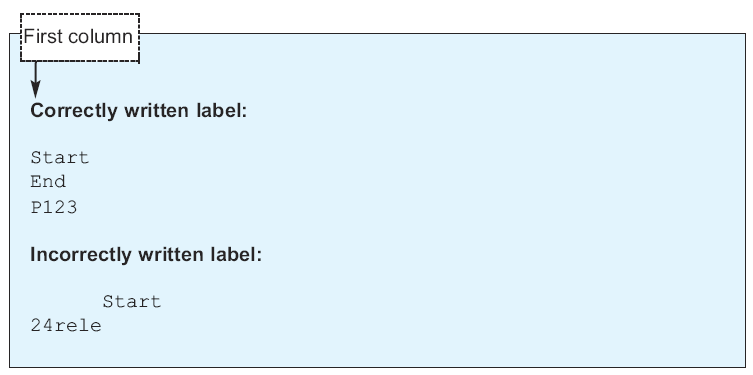
COMMENTS
Acomment is often an explanatory text written by the programmer in order to make a program clearer and easier to understand. It is not necessary to comment every line. When three or four lines of code work together to accomplish some higher level task, it is better to have a single higher level comment for the group of lines. Therefore, it is added if needed and has to start with ";". Comments added to assembly source code are not compiled into machine code.INSTRUCTIONS
Instructions are defined for each microcontroller family by the manufacturer. Therefore, it is up to the user to follow the rules of their usage. The way of writing instructions is also called instruction syntax. The instructions "movlp" and "gotto", in the following example, are recognized by the PIC16F887 microcontroller as an error since they are not correctly written.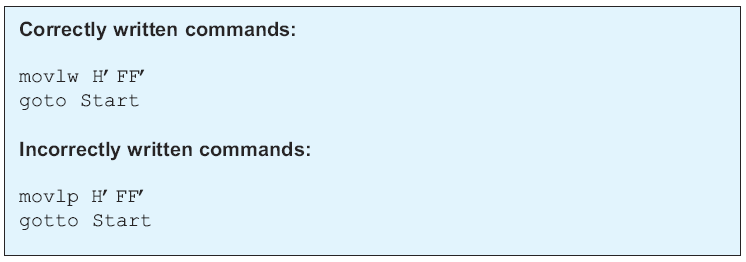
OPERANDS
An operand is a value (an argument) upon which the instruction, named by mnemonic, operates. The operands may be a register, a variable, a literal constant, a label or a memory address.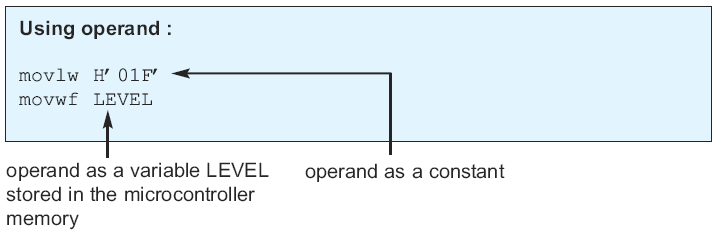
DIRECTIVES
Unlike instructions being written to on-chip program memory after compilation, directives are commands of assembly language itself and do not directly affect the operation of the microcontroller. Some of them must be used in every program while others are only used to facilitate or enhance the operation. Directives are written to the column reserved for instructions. The rule which must be observed allows only one directive per program line.This section covers only a few of the most commonly used directives. It would certainly take up too much space and time to describe all the directives recognized by the MPLAB program. Anyway, a complete list containing all directives which the MPLAB assembler can understand is provided in Help.
PROCESSOR Directive
This directive must be written at the beginning of each program. It defines the type of the microcontroller which the program is written for. For example:Processor 16f887
EQU directive
This directive is used to replace a numeric value by a symbol. In this way, some a specific location in memory is assigned a name. For example:MAXIMUM EQU H’25’This means that a memory location at address 25 (hex.) is assigned the name "MAXIMUM". Every appearance of the label "MAXIMUM" in the program will be interpreted by the assembler as the address 25 (MAXIMUM = H’25’). Symbols may be defined this way only once in a program. That this directive is mostly used at the beginning of the program.
ORG directive
This directive specifies a location in program memory where the program following directive is to be placed. For example:ORG 0x100 START ... ...
... ORG 0x1000 TABLE ... ...This program starts at location 0x100. The table containing data is to be stored at location 1024 (1000h).
END directive
Each program must be ended by using this directive. Once a program encounters this directive, the assembler immediately stops compiling. For example:... END ;End of program
\$INCLUDE directive
The name of this directive fully indicates its purpose. During compiling, it enables the assembler to use data contained in another file on a computer hard disc. For example:... #include
CBLOCK and ENDC directives
All variables (their names and addresses) that will be used in a program must be defined at the beginning of the program. Because of this it is not necessary to specify the address of each specified variable later in the program. Instead, it is enough to specify the address of the first one by using directive CBLOCK and list all others afterwards. The compiler automatically assigns these variables the corresponding addresses as per the order they are listed. Lastly, the directive ENDC indicates the end of the list of variables.CBLOCK 0x20 START ; address 0x20 RELE
; address 0x21 STOP ; address 0x22 LEFT
; address 0x23 RIGHT ; address 0x24 ENDC ...
IF, ENDIF and ELSE directives
These directives are used to create so called conditional blocks in a program. Each of these blocks starts with the directive IF and ends with the directive ENDIF or ELSE. A statement or a symbol (in parentheses) following the directive IF represents a condition which determines which part of the program is to be compiled:- If the statement is correct or the value of a symbol is equal to one, program compiles all instructions written before directive ELSE or ENDIF; and
- If the statement is not correct or the value of a symbol is equal to zero, only instructions written after directives ELSE or ENDIF are to be compiled.
IF (VERSION>3) CALL Table_2 CALL ENDIF ...If the program is released after the version 3 (statement is right) then subroutines "Table 2" and "Extension" are executed. If the statement in parentheses is wrong (VERSION<3), two instructions calling subroutines are ignored and will not be compiled therefore.
Example 2:
If the value of symbol "Model" is equal to one then first two instructions after directive IF are compiled as well as instructions after directive ENDIF (all instructions between ELSE and ENDIF are ignored). Otherwise, if Model=0 then instructions between IF and ELSE are ignored, whereas instructions after directive ELSE are compiled.
IF (Model) MOVFW BUFFER MOVWF MAXIMUM ELSE
MOVFW BUFFER1 MOVWF MAXIMUM ENDIF ...
BANKSEL directive
In order to access an SFR register it is necessary to select the appropriate bank in RAM memory by using bits RP0 and RP1 of the STATUS register. This directive is used in this case. Simply, since "inc" data file contains the list of all registers along with their addresses, the assembler knows which bank corresponds to which register. After encountering this directive, assembler selects the bits RP0 and RP1 for the specified register on its own. For example:... BANKSEL TRISB CLRF TRISB
MOVLW B’01001101’ BANKSEL PORTB MOVWF PORTB ...
EXAMPLE OF HOW TO WRITE A PROGRAM
The following example illustrates what a simple program written in assembly language looks like.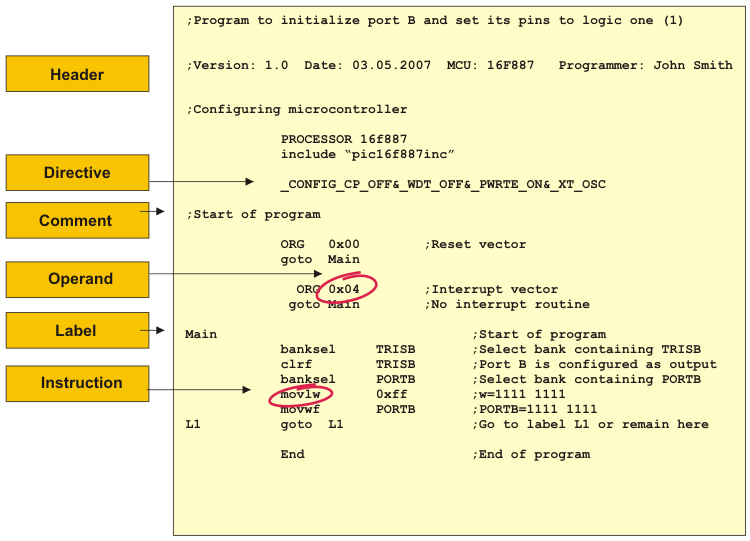
After writing this general comment, it is time to select the microcontroller by using directive PROCESSOR. This directive is followed by another one used to include all the definitions of the PIC16F887 microcontroller’s internal registers in the program. These definitions are nothing but the ability to address port B and other registers as PORTB instead of 06h, which makes the program clearer and more legible.
In order that the microcontroller will operate properly, a several parameters such as the type of oscillator, state of the watch-dog and internal reset circuit must be defined. It is done by utilizing the following directive:
_CONFIG _CP_OFF&_WDT_OFF&PWRTE_ON&XT_OSCWhen all necessary elements are defined, the process of program writing can start. First and foremost, it is necessary to specify the address from which the microcontroller starts when the power goes on (
org 0x00) as well as the address from which the program proceeds with execution if an interrupt occurs (org 0x04). Since this program is very simple, it is enough to use command "goto Main" in order to direct the microcontroller to the beginning of the program. The next command selects memory bank 1 in order to enable access to the TRISB register to configure port B as output (banksel TRISB). The main program ends by selecting memory bank 0 and setting all port B pins to logic one (1)(movlw 0xFF, movwf PORTB).It is necessary to create a loop to keep program from "getting lost" in case an error occurs. For this purpose, there is an endless loop executed all the time while the microcontroller is switched on.
"
end" is required at the end of every program to inform the assembler that there are no more commands to be compiled.DATA FILES RESULTING FROM PROGRAM COMPILING
The result of compiling a program written in assembly language are data files. The most important and most commonly used data files are:- Executive data file (Program_Name.HEX);
- Error data file (Program_Name.ERR); and
- List data file (Program_Name.LST).
The third file is the most useful for the programmer. It contains lots of information on commands and variables locations in on-chip memory as well as error signalization. There is a symbol table at the end of each data file list containing all the symbols used in a program. Other useful elements of list data file are memory usage maps and error statistics provided at the very end of the file list.
MACROS AND SUBROUTINES
The same sequence of computing instructions is usually used repeatedly within a program. Assembly language is very demanding. The programmer is required to take care of the last little detail when writing a program, because only one wrong command or label name may cause the program to not work properly or it may not work at all. Therefore, it is less tedious and less error-prone to use a sequence of instructions as a single program statement which works properly for sure. To implement this idea, macros and subroutines are used.MACROS
A macro contains programmer-defined symbols that stand for a sequence of text lines. It is defined by using directive macro which names macro and arguments if needed. Macro must be defined prior it is used. Once a macro has been defined, its name may be used in the program.When the assembler encounters macro’s name, it replaces it by the appropriate sequence of instructions and processes them just as though they have appeared in the program. Many different macro-instructions are available for various purposes, eliminating some of the repetitiveness of the programming, as well as simplifying the writing, reading and understanding of the program. The simplest use of macros may be giving a name to an instruction sequence being repeated. Let us take, for example, global interrupt enable procedure, SFRs' bank selection.macro_name macro arg1, arg2... ... sequence of instructions
... endmThe following example shows four macros. The first two macros select banks, the third one enables interrupt, whereas the fourth one disables interrupt.
bank0 macro ; Macro bank0 bcf STATUS, RP0 ; Reset RP0 bit
bcf STATUS, RP1 ; Reset RP1 bit endm
; End of macro bank1 macro ; Macro bank1 bsf STATUS, RP0
; Set RP0 bit bcf STATUS, RP1 ; Reset RP1 bit endm
; End of macro enableint macro ; Global interrupt enable
bsf INTCON,7
; Set bit endm ; End of macro disableint macro
; Global interrupt disable bcf INTCON,7
; Reset bit endm ; End of macroMacros defined in this way are saved in a particular data file with extension INC which stands for INCLUDE data file. As seen, these four macros do not have arguments. However, macros may include arguments if needed.
The following example shows macros with arguments. Pin is configured as input if the corresponding bit of the TRIS register is set to logic one (bank1). Otherwise, it is configured as output.
input macro arg1,arg2 ;Macro Input bank1
;Bank containing TRIS registers bsf arg1,arg2
;Set the specified bit (1=Input) bank0
;Macro for bank 0 selection endm
;End of macro output macro arg1,arg2 ;Macro Output bank1
;Bank containing TRIS registers bcf arg1,arg2
;Clear the specified bit (0=Output) bank0
;Macro for bank 0 selection endm ;End of macroMacro with arguments may be called in the following way:
... output TRISB,7 ;Pin RB7 is configured as output ...When calling this macro, the first specified argument TRISB is replaced by the first argument arg1 in macro definition. Similarly, number 7 is replaced by the argument arg2, and the following code is generated:
... bsf STATUS, RP0 ;Set RP0 bit = BANK1 bcf STATUS, RP1
;Reset RP0 bit = BANK1 bcf TRISB,7 ;Configure RB7 as output bcf STATUS,RP0
;Clear RP0 bit = BANK0 bcf STATUS,RP1 ;Clear RP1 bit = BANK0 ...It is clear at first sight that the program becomes more legible and flexible by using macros. The main disadvantage of macro is that it occupies a lot of memory space because every macro name in a program is replaced by its predefined code. Owing to the fact that programs often use macro, everything is more complicated if it is long.
callc macro label ;Macro callc local Exit
;Define local Label within macro bnc Exit
;If C=0 jump to Exit call label
;If C=1 call subroutine at address Label(out of macro) Exit
;Local Label within macro endm ;End of macroIn the event that a macro has labels, they must be defined as local ones by using directive local. The given example contains macro which calls a subroutine (
call label in this case) if the Carry bit of the STATUS register is set. Otherwise, the first following instruction is executed.SUBROUTINES
Asubroutine contains a sequence of instructions, begins with a label (subroutine_name) and ends with command return or retlw. The main difference comparing to macro is that subroutine is not replaced by its code in the program, but program jumps to subroutine to execute it. It happens every time the assembler encounters command call Subroutine_name in the program. On the command return, it leaves a subroutine and continues execution from where it left off the main program. Subroutine may be defined both prior to or upon the call.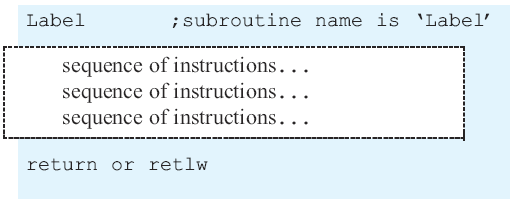
A logical sequence of events is as follows: defining variables, calling subroutine which uses them and at the end reading variables changed upon the execution of subroutine.
The program in the following example performs addition of two 2-byte variables ARG1 and ARG2 and moves result to the variable RES. When 2-byte variables are used, it is necessary to define higher and lower byte for each of them. The program itself is very simple. It first adds lower bytes of variables ARG1 and ARG2 and higher afterwards. If the sum of addition of two lower bytes is greater than 255 (maximal byte value) the remainder is added to the RESH variable.
; Program to add two 16-bit numbers ; Version: 1.0
Date: April 25, 2007 MCU:PIC16F887 PROCESSOR 16f887
; Defining processor #include "p16f887.inc"
; Microchip INC database __CONFIG _CP_OFF & _WDT_OFF & _PWRTE_ON & _XT_OSC
Cblock 0x20 ; Beginning of RAM ARG1H
; Argument 1 higher byte ARG1L
; Argument 1 lower byte ARG2H ; Argument 2 higher byte ARG2L
; Argument 2 lower byte RESH ; Result higher byte RESL
; Result lower byte endc ; End of variables ORG 0x00
; Reset vector goto Start Start ; Write values to variables
movlw 0x01 ; ARG1=0x0104 movwf ARG1H movlw 0x04
movwf ARG1L movlw 0x07 ; ARG2=0x0705 movwf ARG2H
movlw 0x05 movwf ARG2L Main
; Main program call Add16 ; Call subroutine Add16 Loop goto Loop
; Remain here Add16 ; Subroutine to add two 16-bit numbers
clrf RESH ; RESH=0 movf ARG1L,w ; w=ARG1L addwf ARG2L,w
; w=w+ARG2L movwf RESL ; RESL=w btfsc STATUS,C
; Is the result greater than 255? incf RESH,f
; If greater, increment RESH by one movf ARG1H,w
; w=ARG1H addwf ARG2H,w ; w=w+ARG2 addwf RESH,f
; RESH=w return ; Return from subroutine end
; End of program
In Short
The main difference between macros and subroutines is that macro is after compiling replaced by its code (enables the programmer to type less). It may also have arguments while subroutine uses less memory, but does not have arguments.MPLAB
MPLAB is a Windows program package which enables easy program writing as well as easy program development. It is best to describe it as development environment for a standard program language designed for PC programming. MPLAB technically simplifies some operations consisting of a lot of parameters, which, until the IDE environment* appeared, were executed from the command line. However, tastes are different and there are some programmers who prefer standard editors and command line compilers. Every program written in MPLAB is clear, but there are also help documentation- just in case.INSTALLING MPLAB
MPLAB consists of several parts:- The program which sorts data files of the same project into one group (Project Manager);
- program for text generating and processing (Text Editor); and
- simulator used to simulate the operation of a program loaded into the microcontroller.
In order to start MPLAB, your PC should contain:
- PC compatible computer belonging to class 486 or better;
- Any Windows operating system;
- VGA graphic card;
- 8MB memory (32MB recommended);
- 200MB available hard disc; and
- A mouse.
Steps to follow prior the installation:
- Start Microsoft Windows;
- Insert the CD into CD ROM;
- Click START and select option RUN;
- Click BROWSE and select CD ROM drive; and
- Find folder MPLAB on CD ROM.
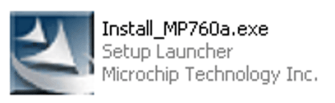
Click on this icon to start up the process...
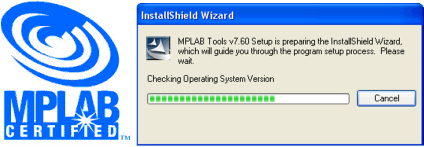
Something is going on... The picture coming up indicates that the process of installation has just started!
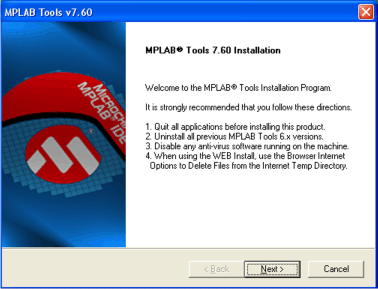
Next window contains the word "Welcome". Need explanation?
Actually, the program reminds you to close all active programs in order to not interfere with the installation process. Next- of course!
Actually, the program reminds you to close all active programs in order to not interfere with the installation process. Next- of course!
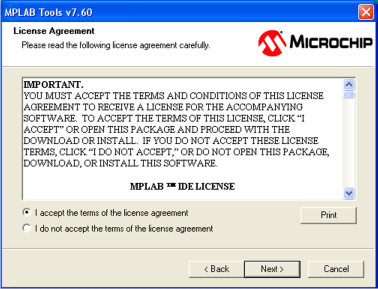
Prior to continue, you have to accept the MPLAB software license conditions. Select the option "I accept" and click NEXT.
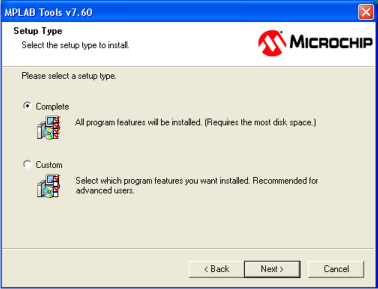
Do you want to install the entire software? Yes. Next...
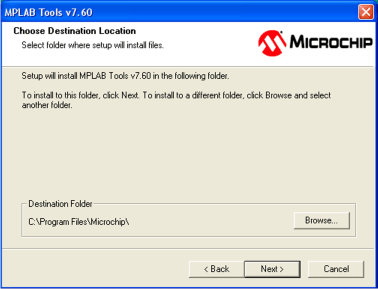
Similar to other programs, MPLAB should be also installed into a folder. It may be any folder on any hard disc. If it is not necessary to make changes, select the specified address and click Next.
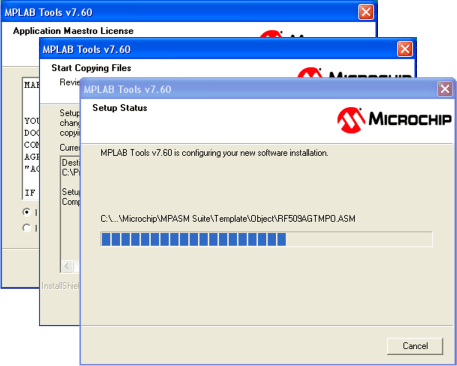
Another license, another acceptance of options specified by the computer... Next, Next...
Be patient!
Be patient!
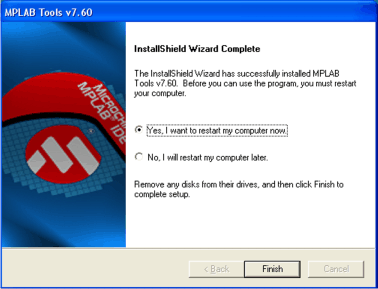
Finally! This is what you have been waiting for. Click Finish. The computer will be restarted along with the program saved on hard disc. Everything is OK!
Click the MPLAB desktop icon in order to start the program and learn about it.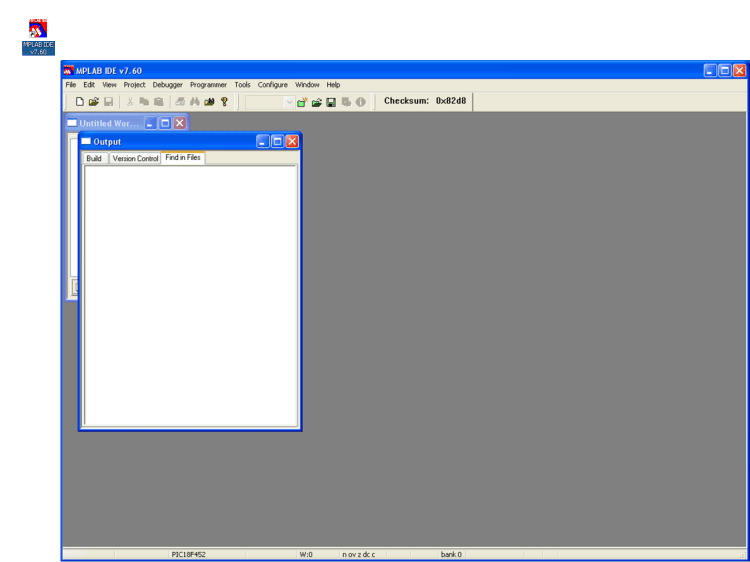
PROJECT-MAKING
Follow these steps to prepare program for loading into the microcontroller:- Make a project;
- Write a program; and
- Compile it.
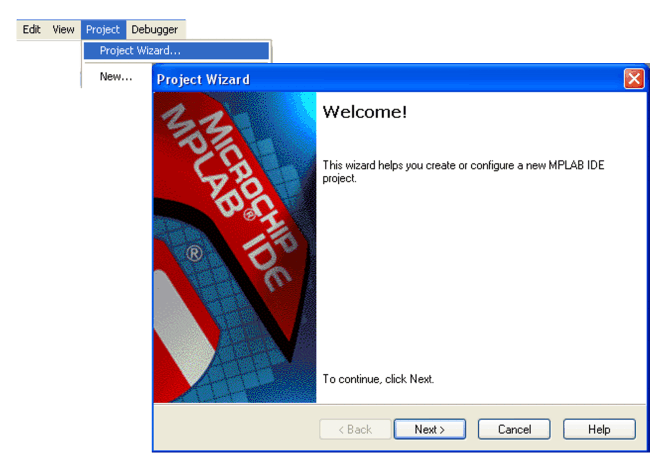
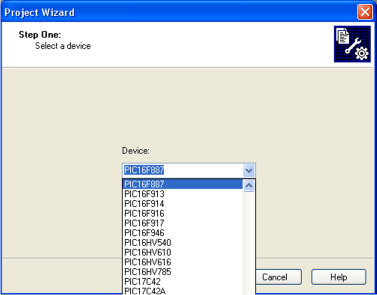
Keep on project-making by clicking NEXT. Then select the microcontroller you will be using.
In our case, it is PIC16F887 microcontroller.
At the end, the project is assigned a name which usually indicates the purpose and the content of the program being written. The project should be moved to the desired folder. It is best that the folder associates with PIC microcontrollers (See figure).In our case, it is PIC16F887 microcontroller.
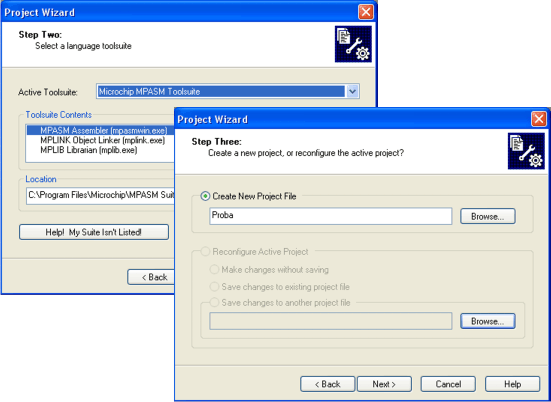
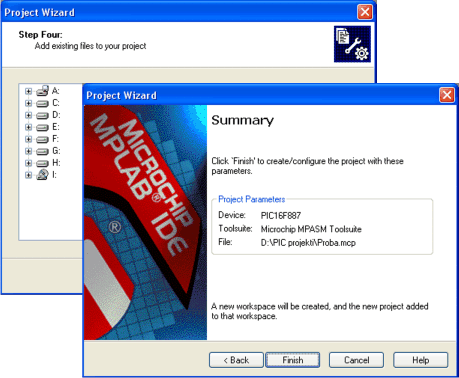
WRITING A NEW PROGRAM
When the project is created, a window shown in figure below appears.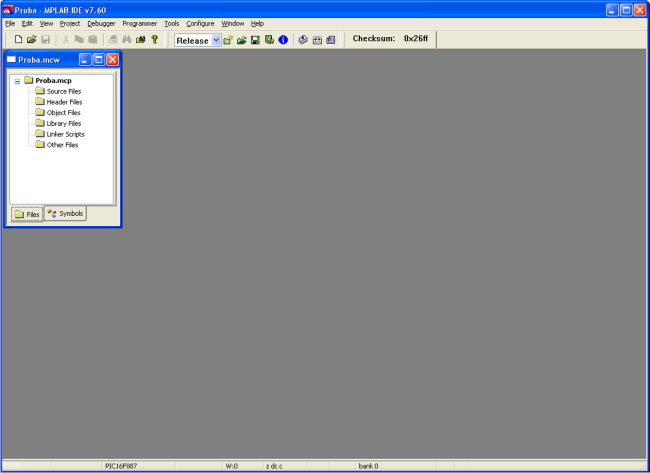
Save the document in the folder D:\PIC projects by using the File>Save As command and name it "Blink.asm" indicating that this program is to be an example of port diode blinking. Obviously you can locate you files wherever you wish, in whichever hard drive you wish. Using a common directory to store all your different projects and subdirectories in makes good sense.
Example:
D:\Pic Projects LED Flash Project All associated files
Event Count Project All associated files LED Scanning Project
All associated files
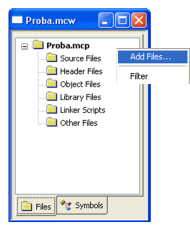
After the "Blink.asm" is created and saved, it should be included in the project by right click on the "Source Files" option in the "Proba.mcw" window. After that, a small window with two options appears. Select the first one "Add Files".
Click on that option opens another window containing the folder PIC along with the document Blink.asm. See figure below.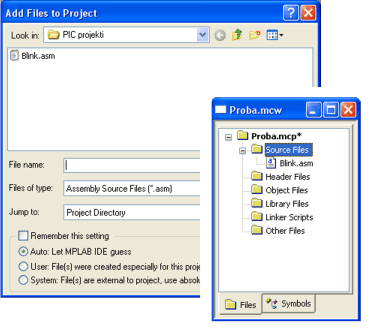
Program writing example
The program writing procedure cannot start until all previous operations have been performed. Program written below is a simple illustration of project-making.;Program to set port B pins to logic one (1). ;Version: 1.0
Date: April 25,2007 MCU: PIC16F887 Programmer: John Smith
;***** Declaration and configuration of the microcontroller
***** PROCESSOR 16f887
#include "p16f887.inc" __CONFIG _CP_OFF & _WDT_OFF & _PWRTE_ON & _XT_OSC
;***** Variable declaration ***** Cblock 0x20
; First free RAM location endc
; No variables ;;***** Program memory structure
***** ORG 0x00
; Reset vector goto Main
; After reset jump to this location ORG 0x04
; Interrupt vector goto Main
; No interrupt routine Main
; Start the program banksel TRISB
; Select bank containing TRISB clrf TRISB
; Port B is configured as output banksel PORTB
; Select bank containing PORTB movlw 0xff
; W=FF movwf PORTB
; Move W to port B Loop goto Loop
; Jump to label Loop EndThe program should be written to the ‘Blink.asm’ window or copied from disc by means of options copy/paste. When copied, the program should be compiled into executable HEX format by using option PROJECT -> BUILD ALL. A new window appears. The last sentence is the most important because it tells us whether compiling has succeeded or not. Clearly, ’BUILD SUCCEEDED’ message means that no error occurred and compiling has been successfully done.
In case an error occurs, it is necessary to click twice on the message referring to it in the ‘Output’ window, which automatically switch you over to assembly program, directly to the line where the error has occurred.
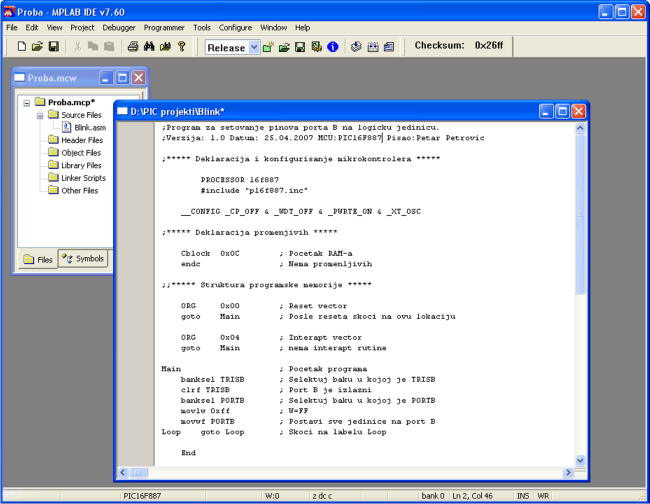
SIMULATOR
Asimulator is a part of MPLAB environment which provides better insight into the operation of the microcontroller. Generally speaking, a simulation is an attempt to model a real-life or hypothetical situation so that it can be studied to see how the system works. By means of the simulator, it is also possible to monitor current values of variables, registers and port pins states as well. To be honest, a simulator is not of the same importance for all programs. If a program is simpler (as in our example), the simulation is not of great importance because setting port B pins to logic one (1) is not complicated at all. However, in more complex programs containing timers, different conditions and requests (especially mathematical operations), the simulator may be of great use. As the name itself indicates, a simulation means to simulate the operation of microcontroller. Like the microcontroller, a simulator executes instructions one after another (line by line) and constantly updates the state of all registers. In this way, the user simply monitors program execution. At the end of program writing, the user should first test it in the simulator prior to executing it in a real environment. Unfortunately, this is one of many good things being overlooked by the programmer because of its character as such and the lack of high-quality simulators as well.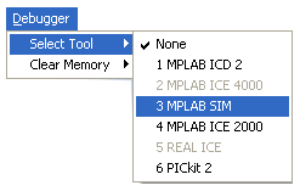

Starts program execution at full speed. In this example, the simulator executes the program at full (normal) speed until it is halted by clicking the icon below.

Pauses program execution. Program can continue executing step by step or at full speed again.

Starts program execution at optional speed. The speed of execution is set in dialog Debugger/Settings/Animation/Realtime Updates.

Starts step-by-step program execution. Instructions are executed one after another. Furthermore, clicking on this icon enables you to step into subroutines and macros.

This icon has the same function as the previous one except it has the ability to step into subroutines.

Resets microcontroller. By clicking this icon, the program counter is positioned at the beginning of the program and simulation can start.
Similar to real environment, the first thing that should be done is to reset the microcontroller using the option DEBUGGER > RESET or by clicking reset icon. As the consequence of this, a green line is positioned at the beginning of the program and program counter PCL is cleared to zero. Refer to the window Special Function Registers shown below.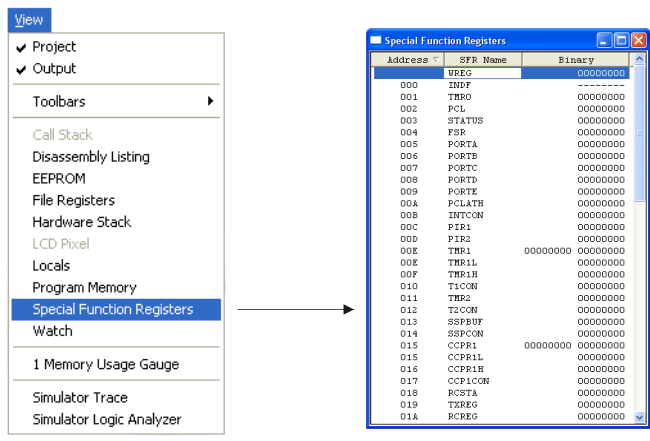
If the program contains variables, it is good to monitor their values as well. Each variable is assigned a window (Watch Windows) by clicking VIEW->WATCH option.
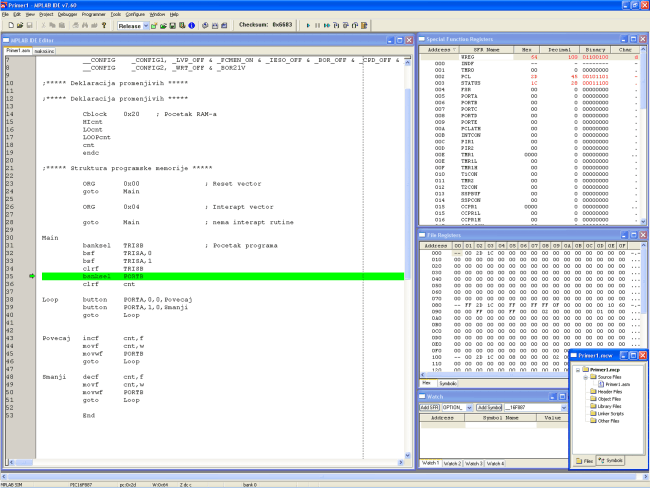
After all variables and registers of interest become available on the simulator working area, the process of simulation can start. The next instruction may be either Step into or Step over depending on whether you want to step into subroutine or not. The same instructions may be set by using keyboard- push-buttons